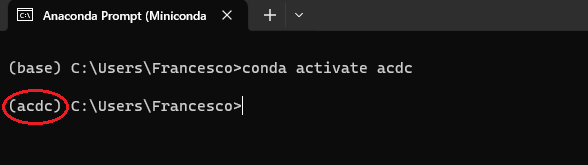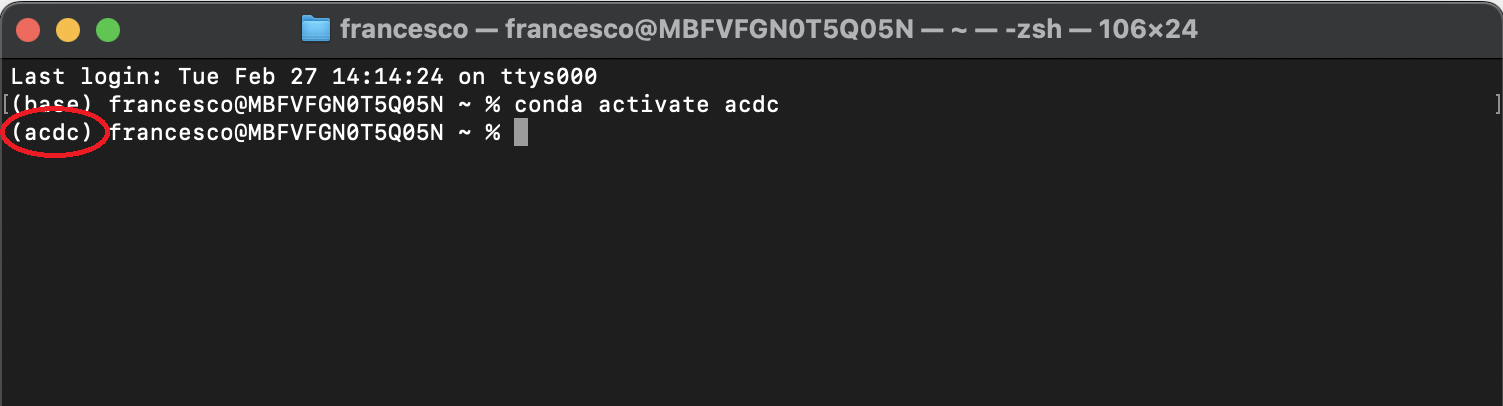Installation
Here you will find a detailed guide on how to install Cell-ACDC. In general, you should be fine with installing the stable version, however, Cell-ACDC development is still quite rapid and if you want to try out the latest features we recommend installing the latest version. On the other hand, installing from source is required only if you plan to contribute to Cell-ACDC development. In that case see this section How to contribute to Cell-ACDC.
Tip
If you are new to Python or you need a refresher on how to manage scientific Python environments, I highly recommend reading this guide by Dr. Robert Haase.
Install stable version
- Install Anaconda or Miniconda
Anaconda is the standard package manager for Python in the scientific community. It comes with a GUI for user-friendly package installation and management. However, here we describe its use through the terminal. Miniconda is a lightweight implementation of Anaconda without the GUI.
- Open a terminal
Roughly speaking, a terminal is a text-based way to run instructions. On Windows, use the Anaconda prompt, you can find it by searching for it. On macOS or Linux you can use the default Terminal app.
Update conda by running the following command:
conda update conda
This will update all packages that are part of conda.
Create a virtual environment with the following command:
conda create -n acdc python=3.10
This will create a virtual environment, which is an isolated folder where the required libraries will be installed. The virtual environment is called
acdcin this case.Activate the virtual environment with the following command:
conda activate acdc
This will activate the environment and the terminal will know where to install packages. If the activation of the environment was successful, this should be indicated to the left of the active path (you should see
(acdc)before the path).Important
Before moving to the next steps make sure that you always activate the
acdcenvironment. If you close the terminal and reopen it, always run the commandconda activate acdcbefore installing any package. To know whether the right environment is active, the line on the terminal where you type commands should start with the text(acdc), like in this screenshot:Update pip with the following command:
python -m pip install --upgrade pip
While we could use conda to install packages, Cell-ACDC is not available on conda yet, hence we will use
pip. Pip the default package manager for Python. Here we are updating pip itself.Install Cell-ACDC with the following command:
pip install "cellacdc"
This tells pip to install Cell-ACDC.
Install the GUI libraries:
After successful installation, you should be able to run Cell-ACDC with the command
acdc. Remember to always activate theacdcenvironment with the commandconda activate acdcevery time you open a new terminal before starting Cell-ACDC.The first time you run Cell-ACDC you will be guided through the automatic installation of the GUI libraries. Simply answer
yin the terminal when asked.At the end you might have to re-start Cell-ACDC.
See also
If you prefer to install the GUI libraries manually, these are the pacakges required:
conda install -c conda-forge pyqt conda install -c conda-forge qtpy conda install -c conda-forge pyqtgraph conda install -c conda-forge seaborn conda install -c conda-forge pytables
pip install PyQt6==6.6.0 PyQt6-Qt6==6.6.0 pip install qtpy pip install pyqtgraph pip install seaborn pip install tables
Updating to the latest stable version of Cell-ACDC
To update to the latest version of Cell-ACDC , open the terminal, activate the
acdc environment with the command conda activate acdc and the run the
follwing command:
pip install --upgrade cellacdc
Install latest version
- Install Anaconda or Miniconda
Anaconda is the standard package manager for Python in the scientific community. It comes with a GUI for user-friendly package installation and management. However, here we describe its use through the terminal. Miniconda is a lightweight implementation of Anaconda without the GUI.
- Open a terminal
Roughly speaking, a terminal is a text-based way to run instructions. On Windows, use the Anaconda prompt, you can find it by searching for it. On macOS or Linux you can use the default Terminal app.
Update conda by running the following command:
conda update conda
This will update all packages that are part of conda.
Create a virtual environment with the following command:
conda create -n acdc python=3.10
This will create a virtual environment, which is an isolated folder where the required libraries will be installed. The virtual environment is called
acdcin this case.Activate the virtual environment with the following command:
conda activate acdc
This will activate the environment and the terminal will know where to install packages. If the activation of the environment was successful, this should be indicated to the left of the active path (you should see
(acdc)before the path).Important
Before moving to the next steps make sure that you always activate the
acdcenvironment. If you close the terminal and reopen it, always run the commandconda activate acdcbefore installing any package. To know whether the right environment is active, the line on the terminal where you type commands should start with the text(acdc), like in this screenshot:Update pip with the following command:
python -m pip install --upgrade pip
While we could use conda to install packages, Cell-ACDC is not available on conda yet, hence we will use
pip. Pip the default package manager for Python. Here we are updating pip itself.Install Cell-ACDC directly from the GitHub repo with the following command:
pip install "git+https://github.com/SchmollerLab/Cell_ACDC.git"
Tip
If you already have the stable version and you want to upgrade to the latest version run the following command instead:
pip install --upgrade "git+https://github.com/SchmollerLab/Cell_ACDC.git"
This tells pip to install Cell-ACDC.
Important
On Windows, if you get the error
ERROR: Cannot find the command 'git'you need to installgitfirst. Close the terminal and install it from here. After installation, you can restart from here, but remember to activate theacdcenvironment first with the commandconda activate acdc.Install the GUI libraries:
After successful installation, you should be able to run Cell-ACDC with the command
acdc. Remember to always activate theacdcenvironment with the commandconda activate acdcevery time you open a new terminal before starting Cell-ACDC.The first time you run Cell-ACDC you will be guided through the automatic installation of the GUI libraries. Simply answer
yin the terminal when asked.At the end you might have to re-start Cell-ACDC.
See also
If you prefer to install the GUI libraries manually, these are the pacakges required:
conda install -c conda-forge pyqt conda install -c conda-forge qtpy conda install -c conda-forge pyqtgraph conda install -c conda-forge seaborn conda install -c conda-forge pytables
pip install PyQt6==6.6.0 PyQt6-Qt6==6.6.0 pip install qtpy pip install pyqtgraph pip install seaborn pip install tables
Updating to the latest version of Cell-ACDC
To update to the latest version of Cell-ACDC , open the terminal, activate the
acdc environment with the command conda activate acdc and the run the
follwing command:
pip install --upgrade "git+https://github.com/SchmollerLab/Cell_ACDC.git"
Install from source (developer version)
If you want to try out experimental features (and, if you have time, maybe report a bug or two :D), you can install the developer version from source as follows:
- Install Anaconda or Miniconda
Anaconda is the standard package manager for Python in the scientific community. It comes with a GUI for user-friendly package installation and management. However, here we describe its use through the terminal. Miniconda is a lightweight implementation of Anaconda without the GUI.
- Open a terminal
Roughly speaking, a terminal is a text-based way to run instructions. On Windows, use the Anaconda prompt, you can find it by searching for it. On macOS or Linux you can use the default Terminal.
Clone the source code with the following command:
git clone https://github.com/SchmollerLab/Cell_ACDC.git
Important
On Windows, if you get the error
ERROR: Cannot find the command 'git'you need to installgitfirst. Close the terminal and install it from here. After installation, you can restart from here, but remember to activate theacdcenvironment first with the commandconda activate acdc.Navigate to the Cell_ACDC folder with the following command:
cd Cell_ACDC
The command
cdstands for “change directory” and it allows you to move between directories in the terminal.Update conda with the following command:
conda update conda
This will update all packages that are part of conda.
Create a virtual environment with the following command:
conda create -n acdc python=3.10
This will create a virtual environment, which is an isolated folder where the required libraries will be installed. The virtual environment is called
acdcin this case.Activate the virtual environment with the following command:
conda activate acdc
This will activate the environment and the terminal will know where to install packages. If the activation of the environment was successful, this should be indicated to the left of the active path (you should see
(acdc)before the path).Important
Before moving to the next steps make sure that you always activate the
acdcenvironment. If you close the terminal and reopen it, always run the commandconda activate acdcbefore installing any package. To know whether the right environment is active, the line on the terminal where you type commands should start with the text(acdc), like in this screenshot:Update pip with the following command:
python -m pip install --upgrade pip
While we could use conda to install packages, Cell-ACDC is not available on conda yet, hence we will use
pip. Pip the default package manager for Python. Here we are updating pip itself.Install Cell-ACDC with the following command:
pip install -e "."
The
.at the end of the command means that you want to install from the current folder in the terminal. This must be theCell_ACDCfolder that you cloned before.Install the GUI libraries:
After successful installation, you should be able to run Cell-ACDC with the command
acdc. Remember to always activate theacdcenvironment with the commandconda activate acdcevery time you open a new terminal before starting Cell-ACDC.The first time you run Cell-ACDC you will be guided through the automatic installation of the GUI libraries. Simply answer
yin the terminal when asked.At the end you might have to re-start Cell-ACDC.
See also
If you prefer to install the GUI libraries manually, these are the pacakges required:
conda install -c conda-forge pyqt conda install -c conda-forge qtpy conda install -c conda-forge pyqtgraph conda install -c conda-forge seaborn conda install -c conda-forge pytables
pip install PyQt6==6.6.0 PyQt6-Qt6==6.6.0 pip install qtpy pip install pyqtgraph pip install seaborn pip install tables
Updating Cell-ACDC installed from source
To update Cell-ACDC installed from source, open a terminal window, navigate to the
Cell-ACDC folder with the command cd Cell_ACDC and run git pull.
Since you installed with the -e flag, pulling with git is enough.